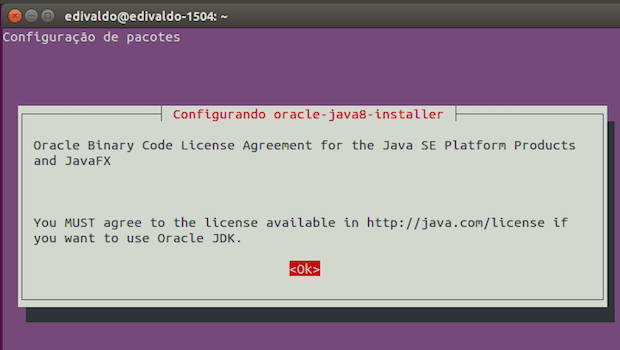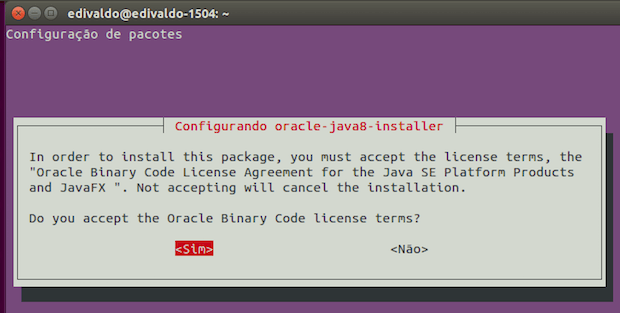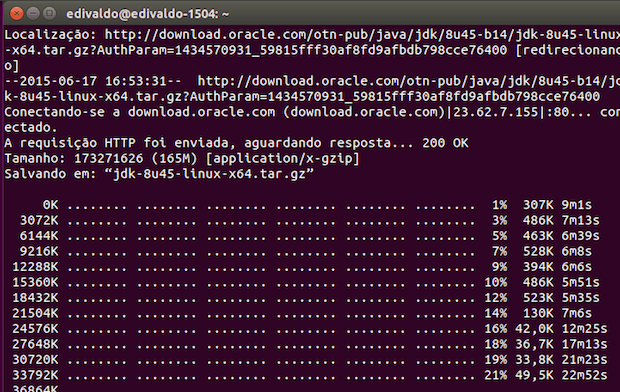Não foi a toa que escolhi essa analogia para me ajudar a entender as variáveis, hoje fica fácil para mim entender o que são alocações dinâmicas na memória.
Há vários tipos de variáveis em java, vamos abordar nessa postágem as chamadas variáveis primitivas:
Char - Armazena apenas um caracter.
ex.: a, 1, g...
String - Armazena uma cadeia de caracteres.
ex.: Estudos, Rua 25 de março, linux...
int - Armazena números inteiros.
ex.: 150, 228, -75, -12...
double - Armazena números com ponto flutuante
ex.: 12.42, 1.85, 5.12...
boolean - Armazena apenas duas condições, verdadeiro ou falso, sim ou não
ex.: false, true e outras condições que analizaremos um pouco mais adiante.
É importante entender esse conceito para avançar nos estudos.
Agora com base no que já vimos até aqui, que tal fazer uma calculadora rudimentar em que entramos com dois números e o resultado das quatro operações será apresentado em um JOptionPane?
Escreva o código abaixo:
Nas linhas 17 e 18 eu uso um recurso da linguágem java que me permite que o o que for passado como String para o JOptionPane.showInputDialog, seja convertido em um int. À princípio pode parecer complicado, mas depois que você se acostumar com a sintaxe fica até prático e será feito de uma maneira natural.
Na linha 19 apenas uso mais um JOptionPane.showMessageDialog para apresentar resultdos na tela, mas no lugar de digitar diretamente eu apenas chamei as variáveis já fazendo algumas operações matemáticas.
Essa é a dica de hoje.