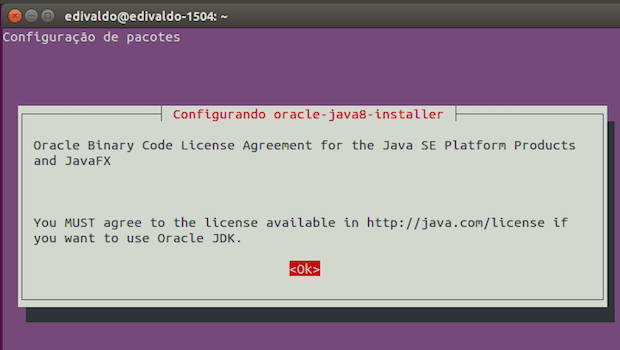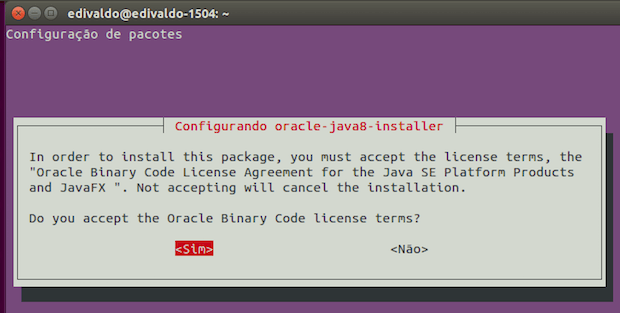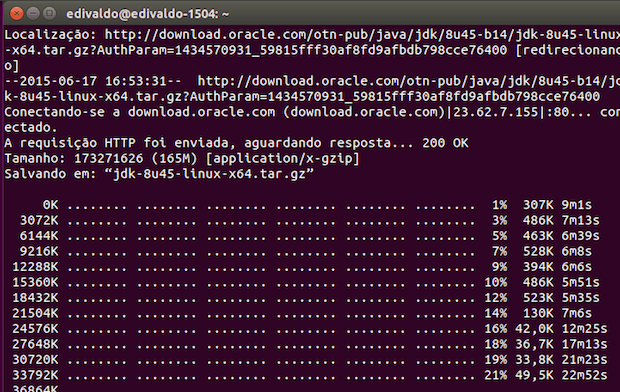Seguindo mais uma vez uma frase dita pelo Diolinux: "Mostrar para as pessoas saberem que existe".
É nesse intuito que apresento-lhes (caso já não conheçam) a indispensável ferramenta ECLIPSE.
Facílimo de instalar em qualquer sistema operacional, basta apenas acessar o site do eclipse clicando aqui e escolher qual o seu sistema operacional para baixar a sua versão.
Depois de clicar no botão DOWNLOAD uma nova janela abrirá com uma sugestão para o seu sistema operacional.
Essa sugestão que vem no próprio navegador vai ser adequada para dar continuidade nos estudos java.
Mais uma vez é só clicar em DOWNLOAD e depois que o arquivo for baixado basta descompactar e dar dois cliques no arquivo executável e já estará tudo pronto.
Eu dei uma modificada no ícone por gostar de personalizar e o Ubuntu torna isso bem fácil, então...
Depois faço uma postagem dando a dica de como modificar o ícone dos aplicativos no Ubuntu.
Essa foi a dica de hoje!
Depois faço uma postagem dando a dica de como modificar o ícone dos aplicativos no Ubuntu.
Essa foi a dica de hoje!